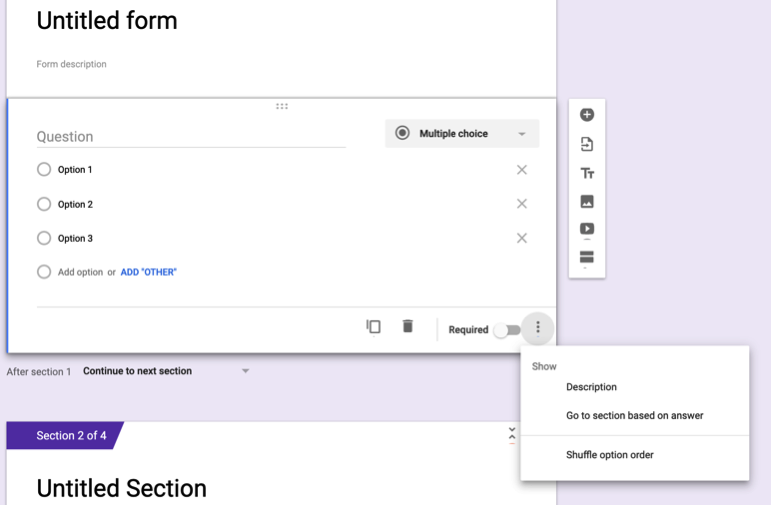Sometimes when we seek to improve our instruction we go looking for new tools. But more often than not, one of our tried and true tools has the ability to go farther and do more. The Branch Logic feature in Google Forms can do just that. Google Forms is a teacher favourite for collecting information, formative assessment and simple quizzes. It’s also a great way to collect and then share student work, ideas and feedback. Its flexibility has also allowed me to use it for collaborative writing activities.
But one key Google Forms feature is often missed or forgotten and it is one that creates incredible flexibility for student learning and is simple to learn.
In the simplest terms, the branching feature in Google Forms allows you to create a form that has multiple paths. Like a ‘choose your own adventure’ story, the path you take depends on the choices that you make. If a student gets an answer correct, they can skip to the next section; if they get the answer wrong, they can be provided with an opportunity to understand the concept better such as an article or video. You can also offer students choices for how they would like to learn: video, audio, written visual? But before we go into more potential use cases, let’s look at how it works.
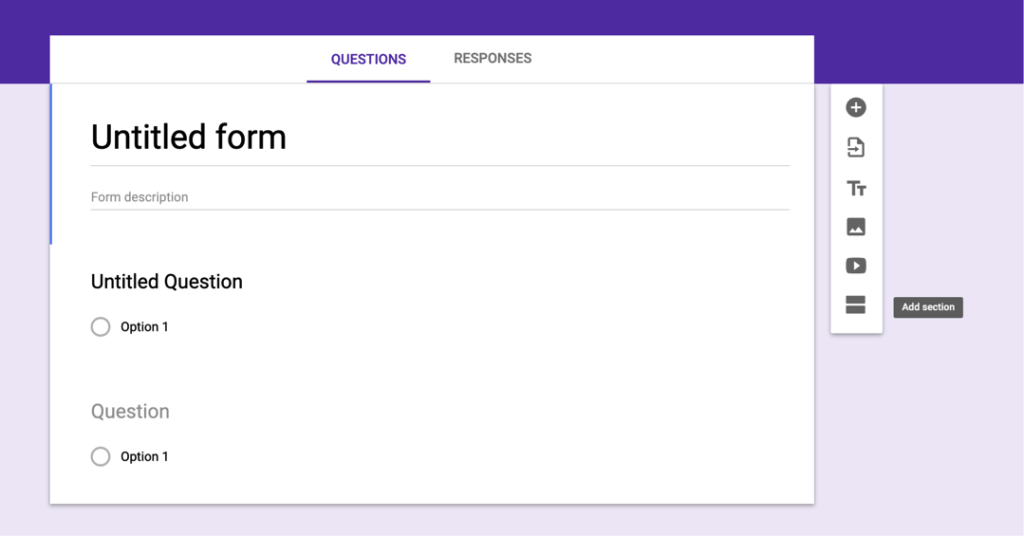
To begin creating a branched Google Form, begin with a new form. Then select the bottom option ‘Add Section’ in the menu on the right. This will create a new section of the form. Once new sections are created, you will have two ways to create unique learning paths in your form.
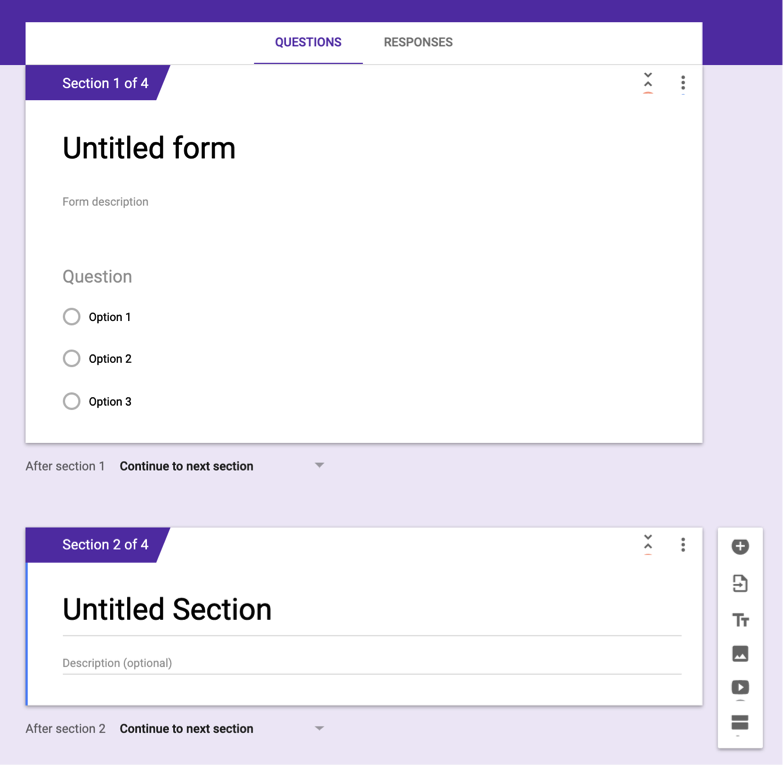
Path option #1: Unique paths by section – Once you have created sections, you will see a branching option below each. This menu will allow you to direct students to any section in the form.
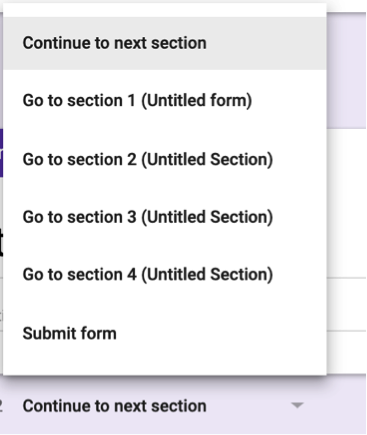
Path option #2: Unique paths by answer – To use this option, click on the three dots on the lower right corner of a section. This will reveal another menu. Select the ‘Go to section based on answer’ option.