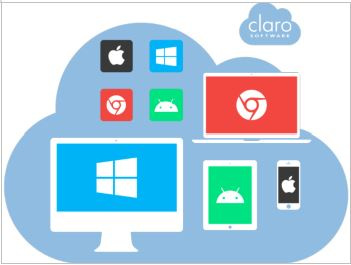
Reading and writing are necessities in everyday life. Most of us spend a considerable part of the day deciphering text – checking social media, glancing at news headlines, using train timetables, looking out for road signs, sending WhatsApp messages, and much more.
So just imagine how hard it would be if you couldn’t process information as you were reading it, if the words got in the way of the message. That can be exactly what it’s like for someone with dyslexia and they often find it very stressful. Having to really focus on all that text can also be incredibly tiring and time-consuming.
It’s not just dyslexia, of course – there can be many reasons behind reading problems, including poor vision and speaking English as a second language. Even if someone doesn’t have problems reading individual words, neurodiversity can lead to difficulty comprehending lists of instructions and longer passages of text.
For students, whether at school or in higher education, reading and writing are incredibly important. How can a student give you an answer when it’s hard enough to read and understand the question?
The good news is that, with assistive technology software on a student’s computer, tablet, or smartphone, they’re never far from a helping hand. If technology can remove some of the difficulty and stress from reading and writing, students have more time to learn – and will enjoy learning a lot more.
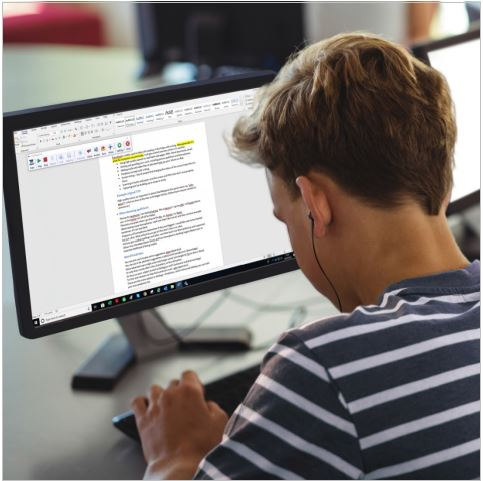
Claro Software has a range of tools to help you read and write – from “simply” reading text aloud, to advanced word prediction and a dyslexic-friendly spelling checker. ClaroRead, our flagship assistive technology suite, is available on Windows, Mac, and Chromebook, while Claro’s mobile apps can help students while they’re away from their computers.
In this article, we’ll learn about the types of assistive technology software that can help students who have difficulty with reading and writing. We’ll then look at how ClaroRead can help to break down those barriers.
Breaking down reading barriers
Before using ClaroRead I would spend hours re-reading the same passage in order for me to understand it. Whilst in university, reading from a scanned document that the tutor had set was also very difficult to read. Since using ClaroRead I have found it much quicker for information to sink in.
– Hayley (ClaroRead user)
If reading something is difficult, one solution is to get someone else to read it for you. That’s great when you’re studying with a friend, for example, but it’s often not a practical solution. What about when you’re working on your own? Or in the classroom? Or even sitting an exam?
Thankfully, there is now a huge range of assistive technology to help students with their reading. This includes screen readers, OCR, screen tinting and masking, and screen magnifiers.
What can teachers do?
While this article focusses on assistive technology for students, there are many things that teachers or lecturers can do to make reading easier. A simple change might be supplying handouts in Word format rather than PDF, so students can set their own fonts and spacing to make them easier to read.
Other considerations include making sure that students with poor vision are seated where they can see the board. Making instructions short and clear. Using a multi-sensory approach where possible. Even switching slide backgrounds from white to cream or pale blue can help.
There is a lot of information out there from organisations such as the British Dyslexia Association. Even small changes can make big differences.
Screen readers (text-to-speech)
Screen readers read out text from your screen. They integrate with your usual applications, such as Word and Outlook, to read out whatever text you want. Most screen readers can read out PDFs, which are widely used for handouts, lecture notes, and so on.
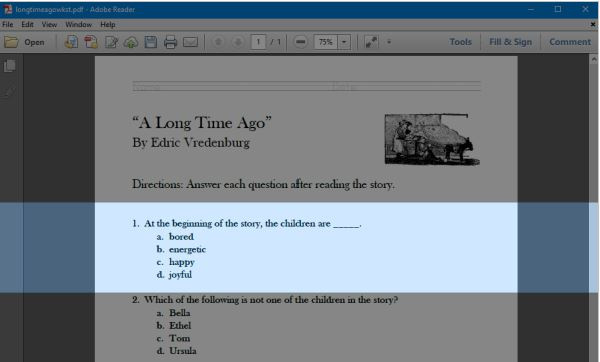
A huge benefit of electronic screen readers (as opposed to human readers) is that students always have access to them. They can also be used with headphones or an earpiece – great to avoid disturbing people, or just to be discreet. Electronic screen readers will read out whatever you want, as many times as you want – they will never get impatient or frustrated.
Having text read aloud lets students focus on meaning rather than stumbling over individual words and letters. Just knowing that you’ve always got a reader with you can remove a lot of the stress from reading – eventually, it builds confidence and independence.
Full-featured screen readers like ClaroRead do a lot more than simply reading out text. ClaroRead can highlight text as it is read out, for example, or record an entire document to audio so you can listen to it later.
Optical character recognition (OCR)
Not all text is text! Sometimes, text is inaccessible – for example, documents that have been scanned to PDF using a basic scanner, or a slide deck that has been exported as images. To a computer, these are pictures of text, rather than text itself, and basic screen readers will not be able to read them.
To read inaccessible text, it needs to be processed into accessible text using OCR. Screen readers may be able to do this automatically, or as a separate action.
Screen tinting and masking
Students with dyslexia or Irlen Syndrome can benefit from tinting their screen. While they can use a physical filter or tinted glasses, it’s much easier to use software. Software screen tinting has the bonus of being more configurable and much less obvious to others – breaking down the barrier associated with wearing blue glasses, for example.
Students who suffer from ADHD or visual stress may benefit from screen masking, where the screen is darkened apart from the area they are reading. This helps them to keep their place and removes visual distractions so they can focus on what they’re reading.
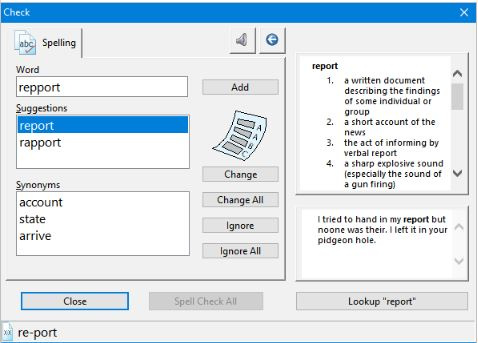
Screen magnifiers
If a student has difficulty reading due to moderate vision loss, a magnifier can help. Whereas previously they would need a clunky physical magnifier, nowadays there is a range of software to magnify what’s on their screen – as well as simply configuring their operating system to use larger text, or increasing the default zoom level on their browser.
There are also mobile apps that act as magnifiers – a student can point their smartphone’s camera at a textbook or exam paper, for example, and see it magnified on their screen.
Breaking down writing barriers
[ClaroRead] allows me to hear what I write and reads documents so I can absorb them quicker, for my dyslexic mind it is a great tool but as a poet and writer it is invaluable.
– Mark (ClaroRead user)
Reading may be hard, but writing can be even harder. Which word do I use? Have I spelled it correctly? Should I put a comma somewhere? Where do I even start?!
Unfortunately, written work is as necessary as it is stressful.
One solution is to use a scribe. Unfortunately, this is expensive and impractical – your scribe won’t be there to help you finish that essay at 10pm! Scribes are sometimes used only in exams, which is a problem for students who aren’t used to working that way.
While assistive technology won’t write your essays for you, it can definitely help. Useful tools include speech recognition, screen readers (not just for reading!), spelling checkers, autocorrect tools, and word prediction.
Speech recognition (speech-to-text)
Speech recognition software enables students to dictate into a microphone rather than typing using a keyboard (or dictating to a scribe). Speech recognition will not make typos or other spelling mistakes, but it may misrecognise what has been dictated – text still needs to be checked carefully.
Like electronic screen readers, speech recognition has some advantages over a human scribe. It is always available, and students will have time to get used to it – dictation is a skill in its own right. Speech recognition software may also be able to “drive” the computer – opening and using applications in addition to just typing out text.
While speech recognition is great for students working on their own, it isn’t always practical in a classroom environment. A student can’t dictate their answers during a class test, for example! However, reasonable adjustments can be made, such as allowing that student to sit the test in a separate room.
Screen readers for writing
Text-to-speech isn’t just for reading – it can be used to proofread your writing too. Having words, sentences, or paragraphs read out can really help to make sure that you have used the right words, spellings, and punctuation.
For example, words like bough, bought, and brought look similar but sound very different – a student can tell immediately when the wrong word is read out.
Spelling checkers and autocorrect
Anyone who has used a modern word processor is familiar with spelling and grammar checkers. Assistive technology includes advanced spelling checkers that identify homophones, suggest synonyms, and so on.

Autocorrect tools correct mistakes as you type – often before you realise that you’ve made a mistake. They can be configurable and learn from your mistakes. Writing is much quicker if you don’t have to go back and make corrections.
Add-on spelling checkers and autocorrect tools may be more configurable or more difficulty-focussed than the tools available in Word and Outlook, for example. Students can also use them in applications that do not have their own checking tools.
Word prediction
Most people are used to word prediction on their smartphones or tablets. Similar functionality can also be useful on a laptop or desktop computer, especially for students with difficulty spelling or typing – if they have fine motor control issues, for example.
Using standard functionality
Before jumping in to ClaroRead (or other assistive technology software), a good first step is to make the most of what you already have. Nowadays, there’s a whole range of accessibility settings and tools built into Windows computers, Macs, Chromebooks, smartphones and tablets.
If a student has a Windows laptop, for example, they should look through its Ease of Access settings – they can easily make all on-screen text bigger, for example, or use a more visible mouse pointer. Windows even includes some basic assistive technology tools:
Magnifier – press Windows key + [+] to turn on, Windows key + Esc to turn off.
Narrator – press Windows key + Ctrl + Enter to turn on or off.
Dictation – with the cursor in a text field, press Windows key + H to start or stop.
These tools may be enough for occasional use, where basic functions are enough. Frequent users, however, will benefit from the additional features and configurability that come with specialised software like ClaroRead.
How ClaroRead can help
I love ClaroRead and have used it for a long time. Basically, this one product has changed my life, it’s made everything possible. From a position where information was not accessible, suddenly a world of information became available.
– Phil (ClaroRead user)
ClaroRead is a simple toolbar that works on Windows, Mac, or Chromebook to provide support for reading and writing in any application.
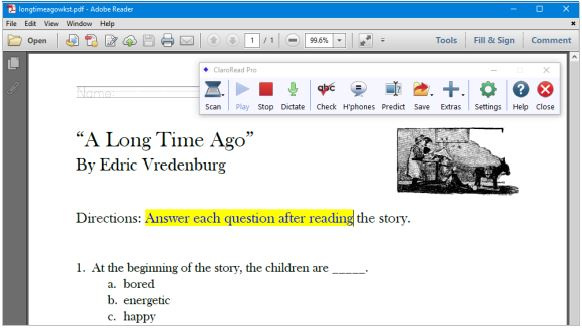
Behind the toolbar is a lot of functionality to help users read and write. ClaroRead can:
- Read practically any text from your screen, using a range of high-quality voices. Male or female, with a range of languages and accents.
- Scan documents from paper, PDF, or screen, using OCR to make text accessible.
- Check spelling, including phonetic misspellings and homophones, with a speaking dictionary to help you choose the right words.
- Adjust font size, type, and spacing in Microsoft Word.
- Add word prediction to any application, including phonetic prediction.
- Save text to an audio or video file so you can listen to it later.
ClaroRead includes many additional tools, such as:
- ClaroView and Claro ScreenRuler – for screen tinting and masking.
- Claro AudioNote – for recording and reviewing lectures and audio notes.
- ClaroCapture – study skills tool that helps you gather information from many sources.
- ClaroIdeas – mind mapping and idea capture that helps you organise your thoughts. This can help with research, planning, outlining, and so on.
ClaroRead users also have access to Claro Software’s mobile apps, helping them to read and write on their iPhones, iPads, and Android devices.
Many users have found that ClaroRead makes them more comfortable with reading and writing. They are in control and can become more independent. Eventually, their difficulties stop being a barrier and they can actually enjoy learning.
ClaroRead examples
Below are just a few of the ways that ClaroRead can help students with reading and writing:
Reading Word or PDF handouts
If a teacher or lecturer issues handouts, notes or assignments in Word or PDF format, students can simply open them in Word or Acrobat Reader and click ClaroRead’s Play button to read them out. ClaroRead’s word-by-word highlighting helps students to focus on each word as it is read out, minimising visual distractions.
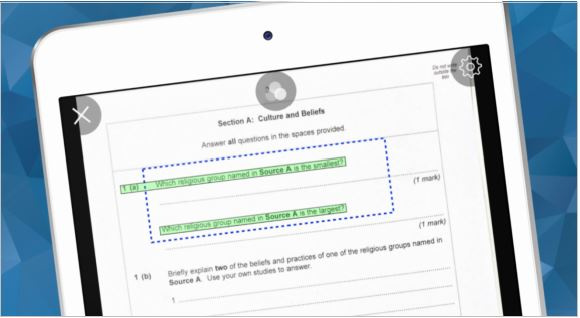
With ClaroRead, students can read at the same speed as everyone else in the classroom.
Annotating PDF handouts
Students can use ClaroPDF (a cross-platform PDF reader included with ClaroRead) to add highlighting and simple annotations to their PDFs. Great for working with PDF handouts, where it can also be used to write and submit answers without switching between multiple applications.
Making sure text is written correctly
ClaroRead’s advanced spelling checker and word prediction help students to write essays without typos or other spelling mistakes. The spelling checker will identify all homophones in case the wrong one has been used. It can also make writing richer by supplying synonyms and dictionary definitions, all of which can be read aloud.
Reading text using mobile devices
Claro’s mobile apps can read out text wherever you are. With Claro ScanPen, for example, student can use a smartphone or tablet to take a photo of any text, then highlight it with their finger and have it read out. It even works offline, so can be used in exams.
Helping with exams
Tests and exams are huge barriers to students with difficulties reading and writing. From understanding the questions to writing down answers, exams are extremely stressful.
ClaroRead (or ClaroRead SE, which doesn’t include any writing aids), ClaroPDF, and Claro ScanPen can all be used in exams.
As students can use these tools with headphones, they can sit exams in the same room as their peers, rather than having to be in a separate room with a human reader.
Formerly a primary school teacher for 19 years, Mary Wilcox is a Product Evangelist at Claro Software.
Register for free
No Credit Card required
- Register for free
- Free TeachingTimes Report every month